Some people (cough… yes, Scott L. you…cough) call me a freak, but I really like having my Microsoft/Windows Update pinned to my Start Menu. Yes, I have it auto-updating every night, but I still find myself needing to go to it enough where two-click (open Start Menu, click on Update pinned… i.e. left, left) access is a personal time saver.
With Windows 7 you can no longer directly pin Windows Update to the Start Menu or Taskbar. BUT there are some tricks that make it almost as easy to access it.
Here are three ways I’ve found to easily access the Windows 7 Windows Update via your taskbar or start menu.
1) Windows Update via Right-Click on Action Center
When I first whined about this on Twitter, Brian Keller pointed me at the easiest solution(tweet). Windows Update is just a right click away on the Action Center.
So find the Action Center in your System Tray;

Right click on it and you’ll see the “Open Windows Update” context menu;

Left clicking on “Open Windows Update” will take you… drum roll please… directly to Windows Update.
Okay, that’s cool. Two clicks, (right,left) and kind of hidden, but still pretty easy.
2) Pin the Control Panel and then Windows Update in the Jump List
I just found this today and thought it was pretty neat…
Open the Windows Update (say via the above method). You’ll now see the Control Panel icon in your Taskbar;
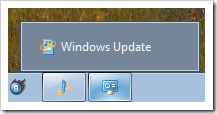
Right click on it and select “Pin this program to the taskbar”;
This will pin the Control Panel to you taskbar (funny that). Now right click on the Control Panel icon again and you should see something like the list below (though the items in your Recent list will be different).
Move the mouse over Windows Update.
See if little push pin? Click on that;
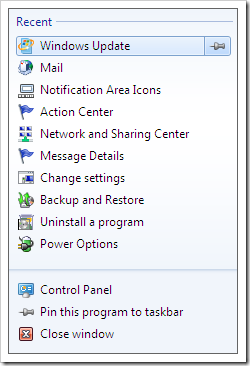
Now Windows Update is Pinned in the Control Panel’s Jump List, and the Control Panel is Pinned to your taskbar.
So again, we’re two clicks away (right, left again), and there’s more setup involved, but it is another viable means. This also shows you how you can pin other control panel items to your taskbar, so it’s like a two for one deal.
3) Put “Control wuaucpl.cpl” in a Command/Batch file and then pin that
For the command line comfortable, there’s this last method. More setup needed and only works for the Start Menu yet workable. You can fire up, go to, start up, etc Windows Update via the command line. Start/Run and enter “Control wuaucpl.cpl” to fire up Windows Update.
Cool, but doesn’t save many clicks.
BUT since you can command line it, you can put it in a command/batch file (*.CMD) and then pin THAT. And in this case you CAN pin it to your Start Menu (lol… but not the Taskbar)
If creating a batch file scares you, then go with steps 1 or 2 above… If not, then open Notepad, enter in “Control wuaucpl.cpl” (but don’t include the quotes).
Save the file to someplace you’re remember (Documents, etc) and name it with a descriptive name and end it with “.CMD” (again, no quotes).
I used “WU.CMD”

Close Notepad and open Windows Explorer and go to where you saved the file. You should see something like below;
Double left click on the file and it should briefly pop-up a cmd window and then Windows Update (don’t worry, the cmd window will go away);
Yeah! So you have Windows Update “scripted”. Cool. Now to pin it.
Left-click and while still holding down the mouse button (i.e. click and drag) drag the cmd file (in my case “WU.CMD”) over to your start menu.
Drag it first over the Start Menu orb;

This will open up the full Start Menu. While still holding down the left mouse button, move the mouse to the top of your Start menu.
Do you see it? See how the icon you’re dragging now has that little “Pin to Start menu” on it? Release the left button;

You should now have a Windows Update pinned to your Start Menu!

Yeah! You can rename it need be (leaving in the .cmd), move it around in the menu, etc, etc.
AGAIN two clicks (left, left) and much more setup, but we’re all different so options are good. :)
So there you go, three free means of “pinning” Windows Update. I hope this helps…
Please use for good and not evil, your mileage may vary, I assume no liability or risk with anything covered in this post, please make sure you trays are in the upright position and above all else, smile. :)



Hmmm. I tried a variation on what you suggested. I went to start > all programs > windows update and left clicked on it and dragged it over the start orb and I now appear to have windows update pinned to my start menu. Great!! Thank you very much. Tony
ReplyDelete