RDCMan gets a Rev (and more)
Microsoft Downloads - Remote Desktop Connection Manager 2.7
RDCMan manages multiple remote desktop connections
Version:2.7.1406.0
File Name: rdcman.msi
Date Published: 11/18/2014
File Size: 1.1 MB
DCMan manages multiple remote desktop connections. It is useful for managing server labs or large server farms where you need regular access to each machine such as automated checkin systems and data centers. It is similar to the built-in MMC Remote Desktops snap-in, but more flexible. The RDCMan 2.7 version is a major feature release.
New features include:
- Virtual machine connect-to-console support
- Smart groups
- Support for credential encryption with certificates
- Windows 8 remote action support
- Support for Windows 8, Windows 8.1 / Windows Server 2012, Windows Server 2012 R2
Ben Armstrong’s Virtualization Blog - Update for RDCMan
Anyone who is familiar with RDCMan will be thrilled to hear that there is an updated version available!
For those of you who are new to RDCMan – it is a tool that allows you to easily manage multiple remote desktop sessions:
...
250 Hello - Remote Desktop Connection Manager Download (RDCMan) 2.7
...
Installation Pointers
There are a couple of things worth noting about the tool:
It will install into the x86 Program Files folder on a x64 machine:
C:\Program Files (x86)\Microsoft\Remote Desktop Connection Manager
Do not save your custom RDG files in the installation folder, just in case your local workstation dies and the file is gone. I always keep my .RDG files in a subfolder of My Documents, which is a redirected folder to a file server.
The RDG files are portable, and you can share them within your organisation. For example, when you get a new admin give them a copy of the RDG files and they are able to review your list of servers and get connected easily – assuming they have the permissions….
The help file is located in a sub directory called Resources, - unsurprisingly this is called help.htm
2.7 Fixes & Features
From the above help file. Please review the help file for details.
New features
Virtual machine connect-to-console support
Client size options come from the application config file (RDCMan.exe.config) rather than being hard-coded.
View.Client size.Custom menu item shows the current size
View.Client size => From remote desktop size
Option to hide the main menu until Alt is pressed. Hover over the window title also shows the menu.
Added Smart groups
Support for credential encryption with certificates
Better handling of read-only files
Added recently used servers virtual group
New implementation of thumbnail view for more predictable navigation
Thumbnail view remembers scroll position when changing groups, etc.
Performance improvements when loading large files
Allow scale-to-fit for docked servers (Display Settings.Scale docked remote desktop to fit window)
Allow scale-to-fit for undocked servers (Display Settings.Scale undocked remote desktop to fit window)
"Source" for inheritance in properties dialog is now a button to open the properties for the source node.
Focus release pop up => changed to buttons, added minimize option.
Added command-line "/noconnect" option to disable startup “reconnect servers” dialog
Session menu items to send keys to the remote session, e.g. Ctrl+Alt+Del
Session menu items to send actions to the remote session, e.g. display charms
Domain="[display]" means use the display name for the domain name.
Bugs fixed
Application is now DPI aware
Undocking a server not visible in the client panel resulted in the client not being shown in undocked form.
Ctrl+S shortcut didn’t work at all. It now works and always saves, even if there are no detected changes to the file.
Shortcut keys didn’t work when focus was on a thumbnail.
Add/delete profile in management tab. In same dialog instance, profiles are not updated. Similarly adding a new profile from combo doesn’t update the tab.
Window title was not updated when selected node is removed and no new node selected (open a file, close the file.)
Connect via keyboard didn’t always give focus when it should.
Connected Group would always show itself upon connecting to a machine, regardless of setting.
Selecting a built-in group then hiding via menu option didn’t work properly.
Editing server/group properties did not always mark a file as changed.
Non-changes could result in save prompts at exit. This should no longer happen.
Activating the context menu via the keyboard button was not always operating on the correct node.
Changing a server/group name doesn’t change window title if the server/group is currently selected.
ALT+PAGEUP and ALT+PAGEDOWN hotkeys were switched. This is fixed for new installs—for existing files you’ll want to change on the [Tools.Options.Hot Keys] tab.
/reset command line option wasn’t resetting all preferences
“Server Tree” option from “Select server” focus release dialog didn’t show the server tree if it was hidden.
New file directory now defaults to “Documents”.
ListSessions dialog sometimes popped up in a weird location. Now placed within the main window
Lessons Learned - Importing Azure RDC Files into RDCMan.exe’s RDG
This is really over-engineering. Azure’s “connect” link sends you a .rdc file to download or open. The registered handler for .rdc files is mstsc.exe, a.k.a. Remote Desktop Connection.
The key line in the .rdc file is “Full Address:s:FQDN:PORT”. The ‘s’ column in the colon-delimited value is short for ‘string,’ nothing more. What we want are the FQDN, the port, and the .rdc file’s name. Why the filename? It turns out that the Azure Cloud Service is the FQDN in the .rdc file. The machine name is just the filename. In other words, if all your VMs are in the same Azure Cloud Service, then the FQDN for each .rdc will be identical. Only the port will differentiate one VM from the other.
Anyhow, all this does is look for the Full Address line, extract out the FQDN and port data, then create a server element under the specified group in the RDG file.
...
Lessons Learned - Hotkeys and RDC Man
There are days I seem to live on RDC Man. One day, I might try setting my Shell= to RDCman.exe. On a VM, of course.
At any rate, there are times I need to switch back to the host machine. While I would like to just see a ‘minimize RDC Man’ hotkey, I’ve had to make do with The Big Hammer: Ctrl-Alt-Del. This brings up the ‘Windows Security’ screen (not my name: see for yourself at http://msdn.microsoft.com/en-us/library/aa383500(v=vs.85).aspx)
A simple Ctrl-Alt-Del isn’t sufficient. Exiting the Windows Security screen will drop you back into RDC Man. Starting a Task Manager (or switching to it, if already started), will send keystrokes to the host machine. If you’re an old-school Unix-head like me, the mouse is The Absolute Last Resort. So, I hit Alt+T to start taskmgr.exe.
Wait, there’s more! You need to release the Alt key between Ctrl-Alt-Del and Alt-T.
===
...
That should be enough RDCMan for you today...
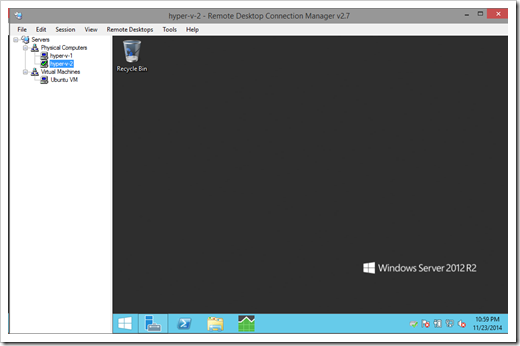




No comments:
Post a Comment