Making multiple monitors manageable with the MultiMonitorTool from NirSoft
NirBlog - New utility to handle multiple monitors
MultiMonitorTool is a new tool that allows you to do some actions related to working with multiple monitors. With MultiMonitorTool, you can disable/enable monitors, set the primary monitor, save and load the configuration of all monitors, and move windows from one monitor to another. You can do these actions from the user interface or from command-line, without displaying user interface. MultiMonitorTool also provides a preview window, which allows you to watch a preview of every monitor on your system.
NirSoft - MultiMonitorTool v1.00
System Requirements and Limitations
- This utility works on any version of Windows, starting from Windows XP and up to Windows 8. Both 32-bit and x64 systems are supported.
- This utility is only useful if your desktop is extended to multiple monitors. If you have multiple monitors that display the same content, then MultiMonitorTool is useless for you.
Using MultiMonitorTool
MultiMonitorTool doesn't require any installation process or additional dll files. In order to start using it, simply run the executable file - MultiMonitorTool.exeThe main window of MultiMonitorTool contains 2 panes: The upper pane displays the list of all monitors detected on your system. When you select a monitor in the upper pane, the lower pane displays the details of all visible windows on the selected monitor.
You can select one or more monitors in the upper pane, and then use the following options: Disable Selected Monitors (Ctrl+F6), Enable Selected Monitors (Ctrl+F7), Disable/Enable Switch (Ctrl+F8), or Set As Primary Monitor (Ctrl+F9)
You can also select one or more Windows in the lower pane, and then use the 'Move Window To Next Monitor' and 'Move Window To Primary Monitor' options in order to easily move Windows from one monitor to the other.
Save/Load Monitors Configuration
MultiMonitorTool allows you to save the current configuration of all monitors on your system, including the screen resolution, colors depth, and monitor position of every monitor, by using the 'Save Monitors Configuration' option (Ctrl+Shift+S).
You can restore back the saved monitors configuration by using the 'Load Monitors Configuration' option (Ctrl+Shift+L).
You can also save/load the monitors configuration from command-line, by using the /SaveConfig and /LoadConfig command-line options.
Preview Window
The preview window shows you a preview of the monitor you select in the upper pane. It might be useful if non-primary monitors are turned off and you want to view the windows displayed in the other monitors. In order to enable/disable the monitor preview window, simply press F2. You can also resize the preview window to any size you like.Command-Line Options
You can use the following command-line options to change the monitor configuration or to move windows automatically without displaying any user interface.
The <Monitor> parameter in all command-line options may contain the following values:...
I love me some NirSoft utilities. The free utilities provided by NirSoft (Think "the new Sysinternals") really are some must have's.
Related Past Post XRef:
CMD that app to speak up (or shut up)! App level volume control via the NirCmd command line utility
Capturing data (cough… passwords… cough) on unsecured wireless isn’t hard… (so don’t use them or SSL it baby!)
Quick, what’s the version on your video driver? Wi-Fi driver? Audio? USB?… NirSoft’s DriverView makes all that info and more just a click away…
Find those WEP/WPA keys stored on your PC with WirelessKeyView and Six Other Free Tech Tools...
Waking up another computer on your LAN without getting up from your chair... with WakeMeOnLan
Nirsoft + Sysinternals + One interface = Windows System Control Center
Another portable application suite and launcher, NirLauncher (Beta) - 100+ NirSoft utilities + easy Sysinternals integration too
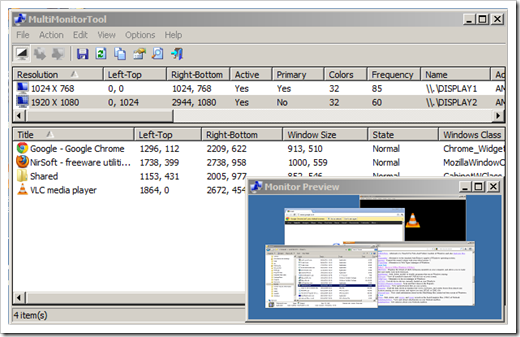
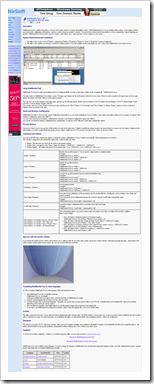




No comments:
Post a Comment